You can also manually install a 3rd party Arduino library by unzipping a library zip file into the relevant Arduino IDE Software Library Manager Folder.
There are lots of programs for extracting zip files, Windows includes a built in zip extractor. Browse to the folder holding the zip file, Right click the zip file and click “Extract All…”. This will extract the contents of the zip file into a new folder with the name of the zip file minus the .zip.
For example extracting the “HC-SRO4.zip” file (it contains a 3rd party Arduino library for the HC-SR04 Ultrasonic Sensor) results in a folder called “HC-SRO4” which holds the HC-SR04 Ultrasonic Sensor Library files.
Simply Right Click on the “HC-SRO4” folder and click “Cut”.
Browse to the Arduino IDE software library folder, probably under “C:\Users\######\Documents\Arduino\libraries\”: you can access the above via Windows Explorer, find the “Desktop” link, followed by “Libraries” > “Documents” > “Arduino” > “libraries” and Right Click inside the “Libraries” folder and click “Paste”.
This will “Cut & Paste” the “HC-SRO4” folder from wherever it was extracted into, to the Arduino “libraries” folder.
Whatever you move to the folder the Arduino IDE Software can access as a library (assuming it contains a valid library).
Continue Reading How to Install Additional Arduino Libraries

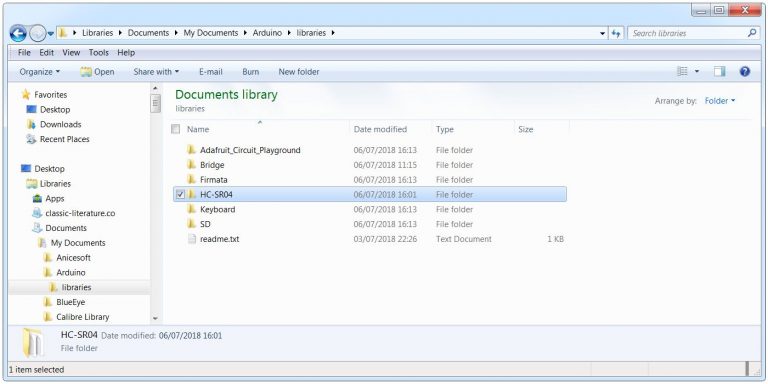
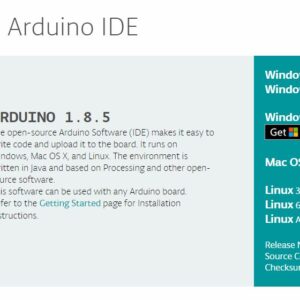

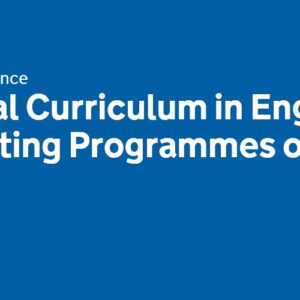
Arduino Board Electronics Projects #Arduino #Electronics #Teachers...
Raspberry Pi vs Arduino Uno #RaspberryPi #Arduino...
UCAS Teacher Training applications at End of Cycle 2016 #UCAS #Teacher #Training...
Arduino IDE Software Version 1.8.5 #Arduino #Software...
Secondary School Coding Curriculum Key Stage 3: design, use and evaluate computational abstractions that model...
Google Blockly Games Maze 1 Solution #Blockly #Javascript #Coding...